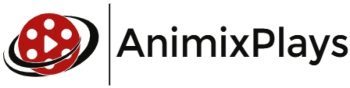Brother is a popular printer brand and is best known for budget-friendly prices. This company provides various types of printer models varying in size and functionality. A user can easily find a good and robust Brother printer on his budget. New Brother models offer multi-functionality; you can use your printer to scan and fax also. Brother printers offer a simple interface. You can easily connect your printer to any device or network. After connecting, you can take your printouts reliably. Brother allows both wired and wireless connections. For PCs, you can use the cable and for other devices like phones, you can add the Brother printer wirelessly. You can also share your Brother printer on the network and then access it from multiple devices. Sharing Brother printers is very helpful for home users. You can add the printer to the network and then send a print job from any of the devices.
Connecting Brother to the shared network
You can connect the Brother printer either using a WPS pin or the standard connection method. If the router supports WPS then you can add the printer directly to the Wi-Fi without using the standard printer connection method.
- Turn on your Brother printer
- Press the Wi-Fi button
- Go to the router and enable the WPS pin
- Check the printer screen for available networks
- Tap on the required network and hit the Confirm button
Now your printer will get connected to the network. For a secured network, you have to enter the password for the connection. In an open network, printers may get connected automatically.
Install Brother printer driver on the connected devices
You can send a print command to the Brother device from all devices on the same network. But you need a driver to create a communication channel between printer and device. You have to visit Brother’s website. Now go to the drivers and search for the driver of your Brother printer model. Every Brother printer model has a different driver; make sure you have installed the correct driver. You have to download different steps for different operating systems. Brother printer won’t work if you are using Windows driver on Mac. Install the compatible Brother driver on the device. After installation, add your Brother device via the network and take your printouts easily.
Troubleshooting Brother printer Wi-Fi connection and scanning issues
Many users get errors while connecting the Brother device to the network. Connection errors on Brother devices can appear due to multiple reasons. To fix those errors, you have to inspect the causes and then repair them.
Take a network configuration printout
- Go to the Brother printer and tap on Settings
- Press the All Settings button
- Hit on the Up/Down arrow and select Print Reports
- Choose Network Configuration and tap on the OK button
Now you will get a printout of the network configuration. Check the SSID and status. If the SSID is not correct then your printer is connected to some other network. This problem occurs when the printer gets connected to an open network automatically. Disable the Wi-Fi button and restart your printer. Now again, enable the Wi-Fi and now check for the available network. Select the correct network name from the printer screen. Take the configuration printout. SSID should be the network name and status must be active. When both details are correct, your printer is not connected to the correct network.
Check your network for firewall protection
People often use a firewall to secure the network. Firewalls inspect the data packets on the network. They also check for all the peripheral connection requests. Sometimes the firewall suspects the connection request is malicious and blocks it. Your Brother printer wont connect to Wifi until the firewall allows it. You have to add your Brother printer as a trusted device. After adding, your printer will get connected to the network without firewall inspection. In case you can’t add the printer as a trusted device then disable the firewall temporarily. Now connect the printer to your network and take your printouts easily.
Run a printer troubleshooter
Some users reported that they are unable to connect the printer to a particle device on the network. This error appears when the device is dealing with some printer files issues. But finding and fixing the printer-related files is not easy. Instead of checking manually, you should run the printer troubleshooter. Go to the Update and Settings tab and click on Troubleshooter. Now tap the Printer and hit the Run printer. The Windows troubleshooter will start checking and repairing printer-related files. After repairing those files, retry to connect the printer to the device.
Update your scanner driver
If your Brother printer is showing the scanning error then check its driver. Brother printer won t scan to computer if the driver is outdated. On PC, go to your drivers’ folder. Now search for the Brother scanner driver. Tap on the driver and hit the Update button. Wait to complete the updating process. Now try to scan the document with a Brother printer. If the scanner driver is corrupted then you should reinstall it. Repairing the corrupted scanner driver manually is difficult. Remove the corrupted scanner driver from the computer. Now install a new compatible Brother scanner driver on the system and then scan the documents.
Remove the junk files
Your printer can show printing or scanning errors due to the junk files. A PC accumulates lots of junk with time. The junk-like temp files use your disk space and can also interrupt other functions. Most of those files don’t cause any harm to the files but slow down the PC. If the printer is not working, check for the junk on the connected PC. Remove all the junk using a junk cleaner tool and restart the device. Now connect your Brother printer and scan the document.
Reset the Brother printer
Your Brother printer scanning process may get affected due to some issues with printer settings. Many of the printer errors get resolved by resetting the printer. Go to the printer device and then tap on Settings. Choose All Settings and hit on Initial Setup. Now select Reset and click on Factory reset. Tap on the Confirm button and now your printer will get reset. Reconfigure your Brother printer to the network and then add it to the device. Scan your document with the Brother device easily.